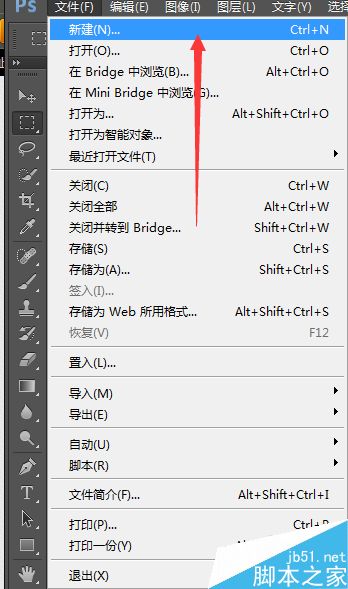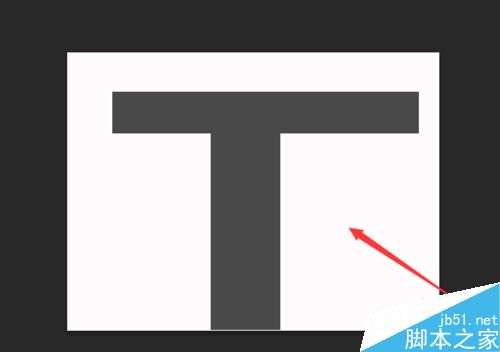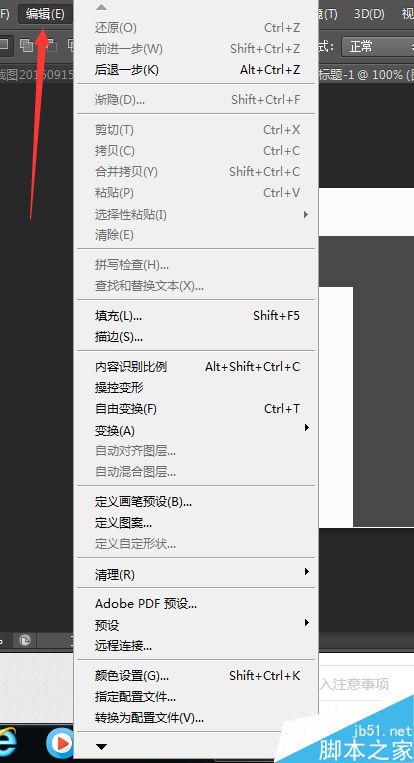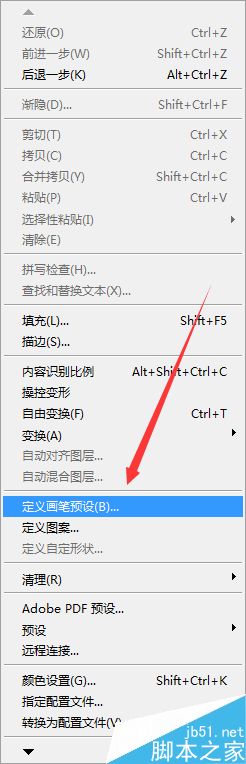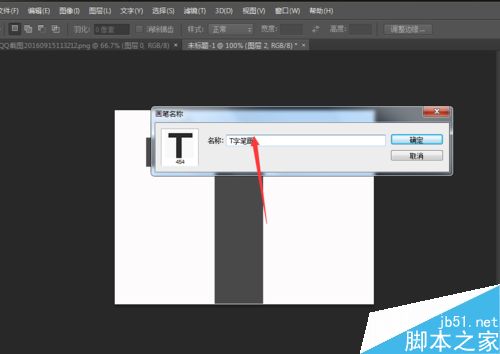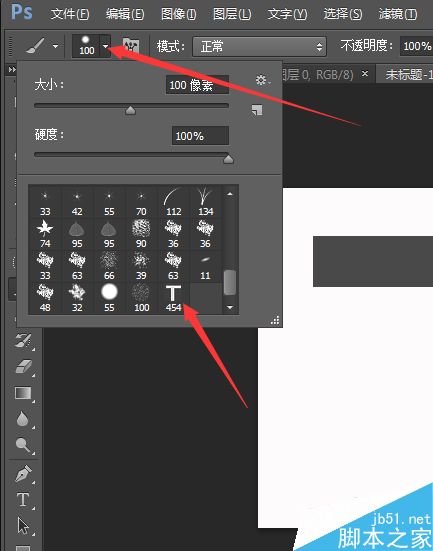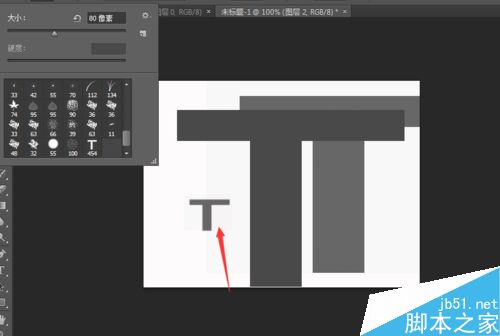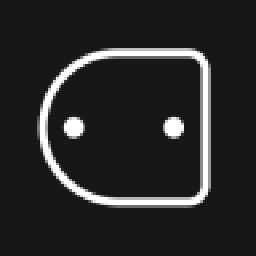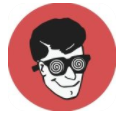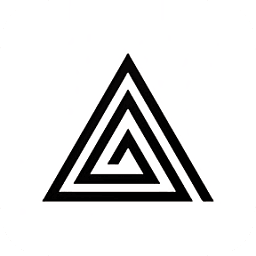ps画笔素材导入在哪里 ps导入画笔素材的方法详细教程
- 作者:bjer
- 来源:2541下载
- 时间:2023-05-12 23:02
ps是我们现在常用的修图软件,很多用户在使用时大多数会使用到画笔工具,因为画笔比较常用,所以很多用户都会将画笔修改为其他的图案,至于画笔的图案素材怎么来?我们可以通过导入的方法,如果你不知道怎么导入也没关系,下面2541下载站为您带来ps导入画笔素材的步骤教程,大家看完下面的步骤教程就知道如何导入ps画笔素材啦!

ps画笔素材怎么导入
1、首先在网上下载好笔刷的压缩包,将其解压,解压好的笔刷素材为【ABR文件】,随后打开PhotoShop,以PhotoShop 2019版本为例;
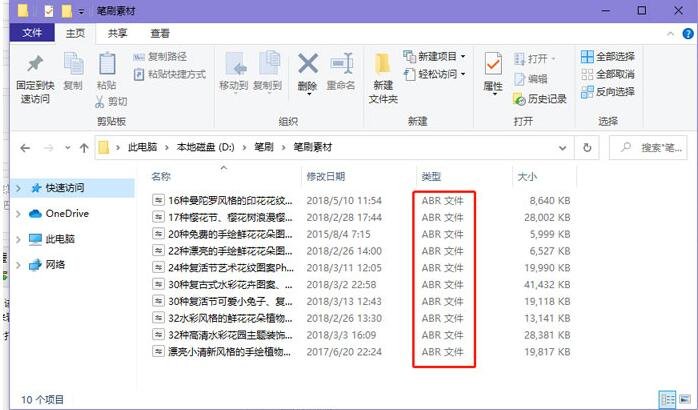
2、通常PhotoShop软件自带的笔刷文件保存在【Adobe PhotoshopPresetsBrushes】文件夹下,也就是PhotoShop在C盘的安装位置下;
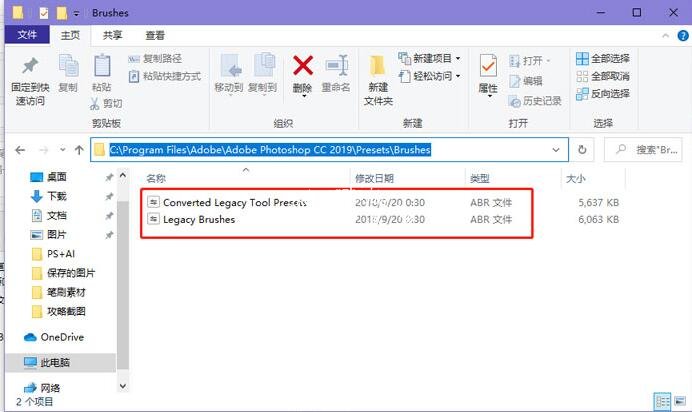
3、打开PhotoShop,在左侧选择【画笔工具】,快捷键为B,点击左上角的画笔样式;
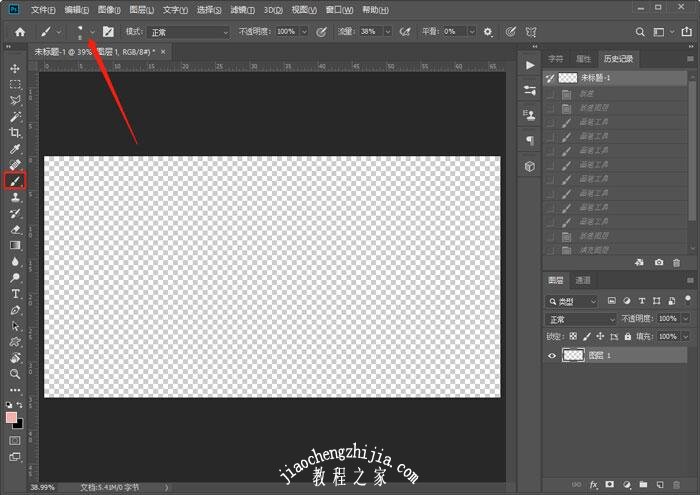
4、点击倒三角展开之后,选择右侧的齿轮设置,选择【导入画笔】;
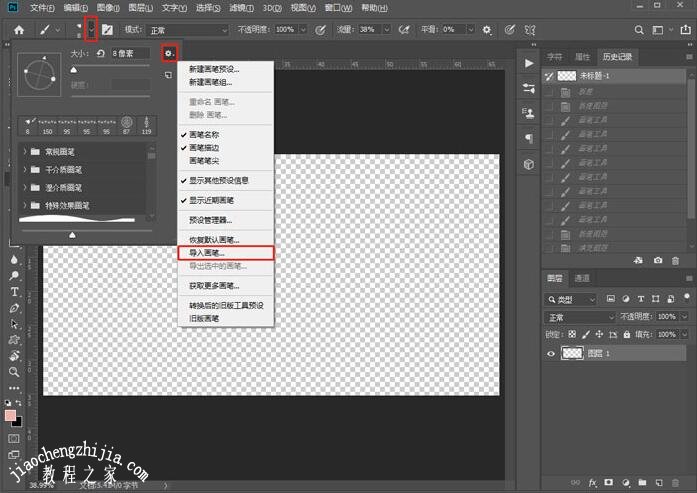
5、找到“ABR文件”的所在位置,选择需要导入的笔刷素材,点击【载入】;
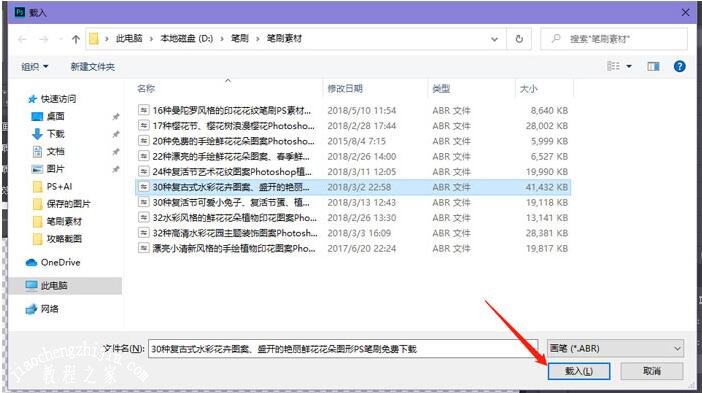
6、最后在画笔样式中下滑可以找到我们导入的素材包名,代表已经成功导入笔刷素材了。

ps怎么自定义画笔
1、在PhotoShop中打开需要自定义画笔预设的图案,注意定义为画笔预设的图案一定为单独一个画布,且画布背景为透明,否者定义后的画笔会加上整个画布;
2、点击上方的【编辑 - 定义画笔预设】功能,注意定义为图案,只能在填充时使用;
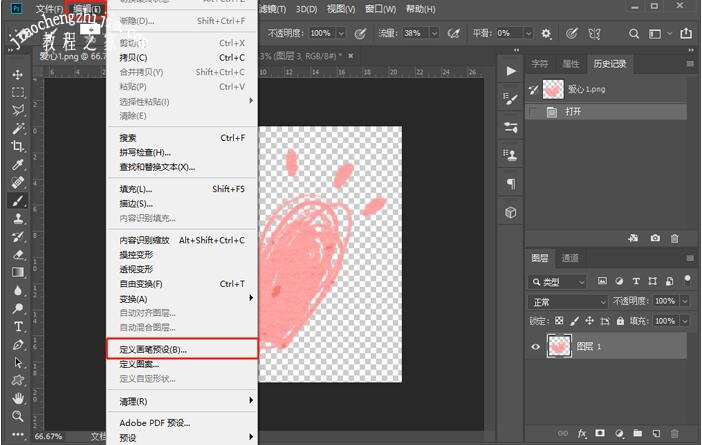
3、在左侧方框内查看定义的画笔样式,然后为画笔命名,点击【确定】(定义后的画笔为纯色,使用时会根据前景色自动填充颜色);
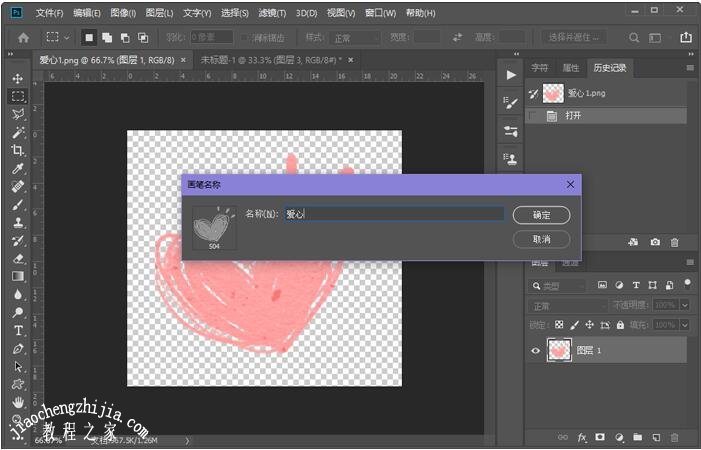
4、Ctrl+N新建一个画布,然后使用画笔工具(B),按住F5打开画笔设置,找到我们自定义的画笔进行使用;

5、在画布上点击查看画笔,注意画笔的颜色为左下角的前景色颜色。
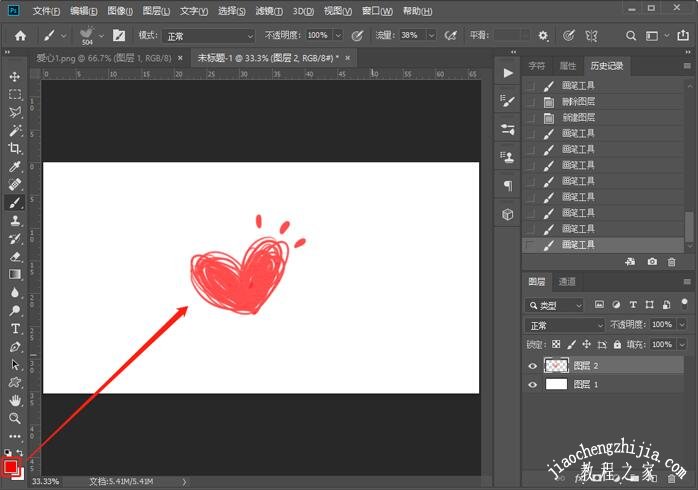
上述便是ps导入画笔素材的步骤教程了,希望可以给ps用户们带来一些帮助,如果你还想了解更多关于PS的使用教程,可以进入2541下载站查询。
步骤
第一步:打开ps新建文件夹。
第二步:在图层中随意画出自己想要的画笔形状。比如我想在使用画笔时,画笔是一个T字形状。就在图层画一个T字形状。
第三步:选择编辑.
第四步:选择编辑命令中的“定义笔画预设(b)”选项。
第五步:改动名字,最好与笔画的性质相似,比如我T字型画笔,我就把笔画预设名字为“T字笔画”。
第六步:点击笔画工具。
第七步:在左上角就有笔画选择工具,在里面就可以看到我们所需的T字形状的画笔工具。
第八步:点击试下.,就可以看到以下效果,这时画笔预设完成。这个画笔是一直可以用的。
教程结束,以上就是PS怎么预设自己定义的画笔方法介绍,大家学会了吗?希望能对大家有所帮助!