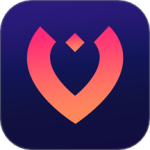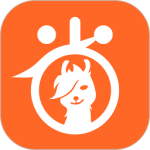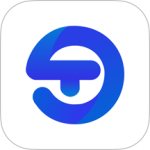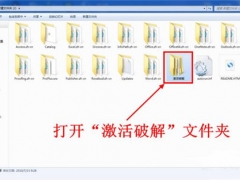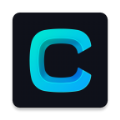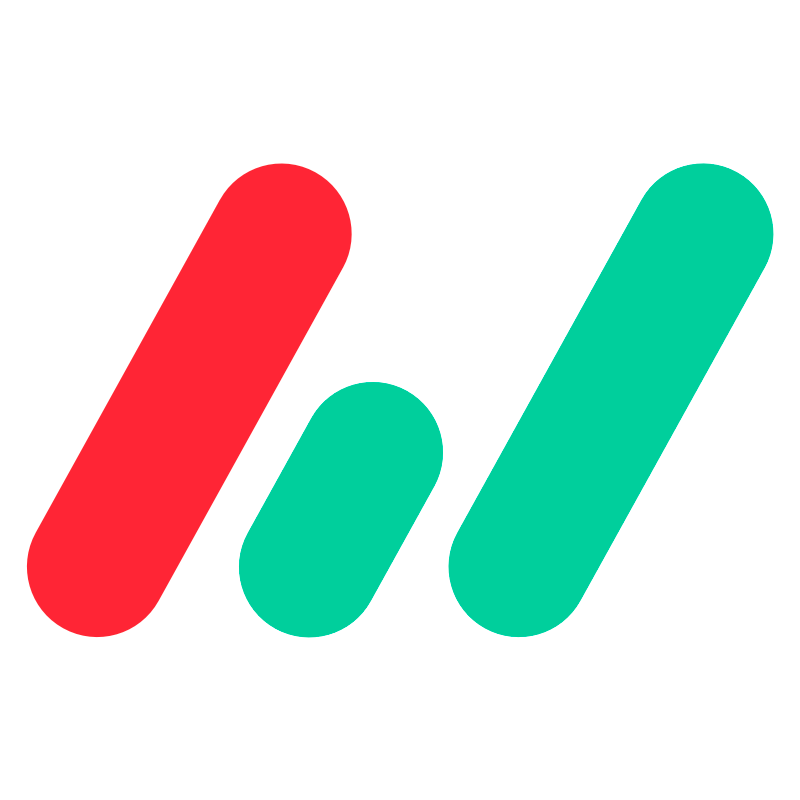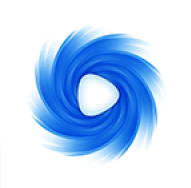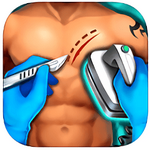ps照片改成铅笔画效果怎么弄 ps制作铅笔画素描画效果图文详细教程
- 作者:bjer
- 来源:2541下载
- 时间:2023-05-28 23:48
如果我们想要制作一些铅笔画效果的图片,怎么制作?相信很多的用户都会想到使用ps软件,因为ps软件是款修图、美图、P图的专业软件,那么在ps中怎么将图片制作成铅笔效果图呢?虽然很多用户都有使用过ps软件进行修图,不过大多数都不知道怎么制作铅笔效果图,那么下面2541下载站就为大家带来ps制作铅笔画效果的图文详细教程,不会制作的朋友可以进来学习下。

ps怎么把图片变成铅笔画
1、打开Photoshop软件,使用快捷键Ctrl+N打开需要制作成铅笔画的图片;

2、使用快捷键Ctrl+Shift+U去色,将图片变成黑白图片,然后Ctrl+J复制图层,注意要先去色再复制图层;

3、同时按住Ctrl+I反相,或者点击图像——调整——反相,将图片变色以黑色为主;

4、在右侧的图层中选中复制后的图层,然后选择模式为【颜色减淡】,此时复制的图层已经变成全白状态;
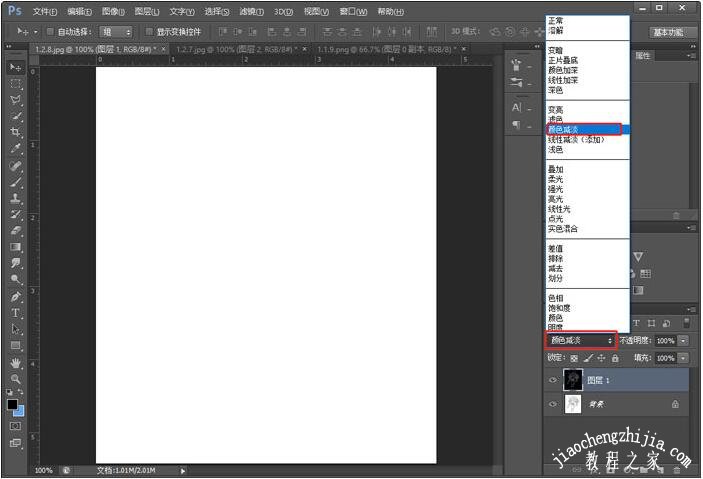
5、点击上方的菜单滤镜——其他——最小值,将图片变成线稿也就是铅笔画状态;
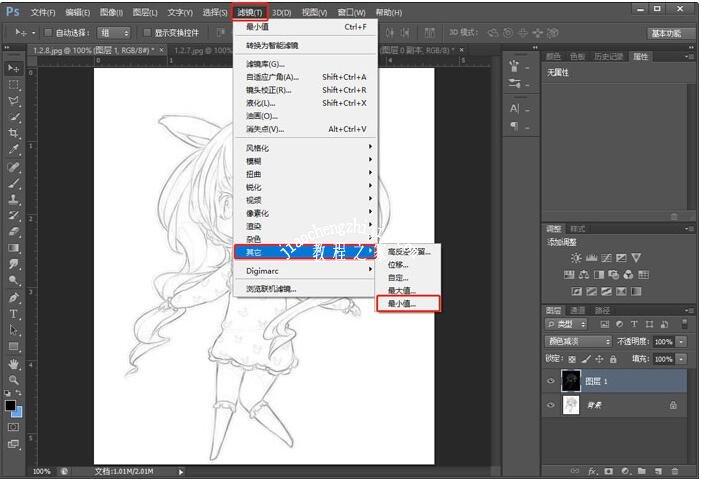
6、使用快捷键Ctrl+L打开色阶,调整颜色达到想要的效果,当前也可以不使用色阶调整,具体效果如下:

好了,用ps将图片做成铅笔画的教程就分享完了,下面再为大家带来ps将图片制作成卡通画的步骤教程,感兴趣的朋友可以去了解下。
ps怎么把图片变成卡通画
打开PS工具,然后执行文件-打开命令,打开素材图片,如下图所示:
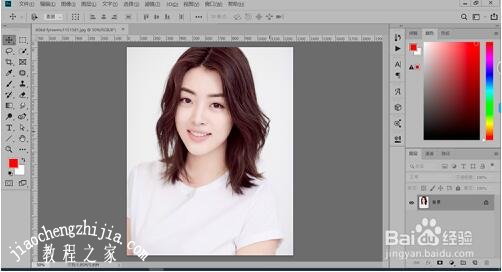
然后执行滤镜-滤镜库命令,如下图所示:
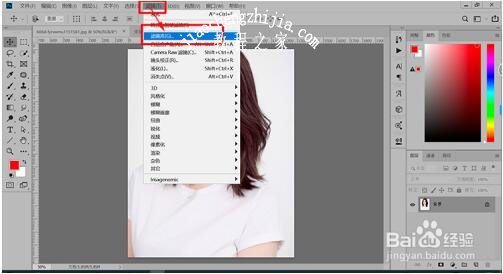
点击之后进入到如下界面,然后选择“艺术效果”:
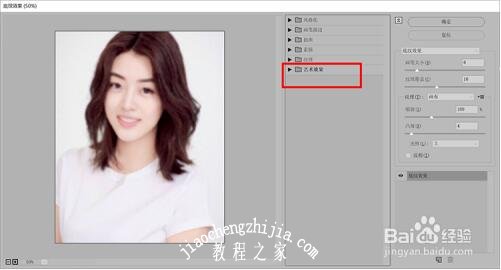
点击之后选择“海报边缘”艺术效果,如下图所示:
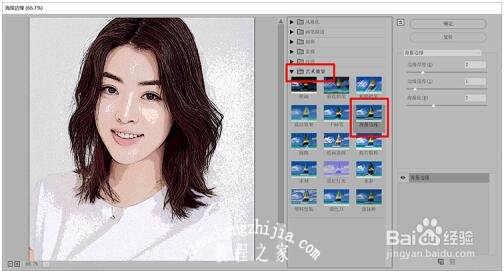
点击之后设置相关属性如下图所示:
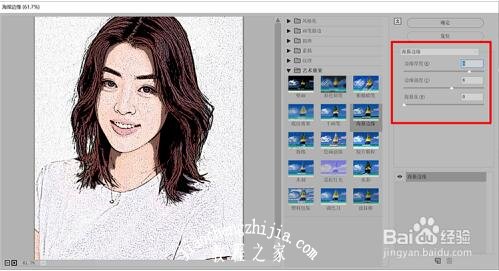
设置好之后点击“确定”按钮,得到下图效果:
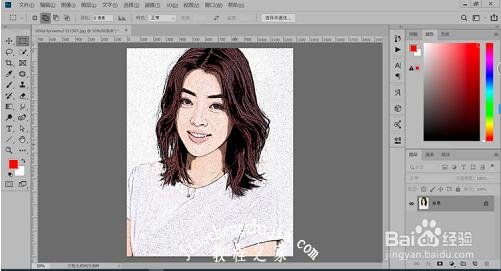
保存之后得到的漫画效果如下图所示:

ps怎么把图片变成素描画
第一步复制图片,反相后适当模糊,再改变混合模式增加绘画感觉;第二步把做好的图片合并,用滤镜及调色工具增加一些线条细节,并把主色转为黑白;第三步再用滤镜增加一些纸纹效果;第四步用原图叠加上色得到彩铅效果。原图

最终效果


一、图片源1、从选择图片源开始,要做成素描效果的人物图片最好是白色的干净的背景,图片的光线也不能太暗淡,整张图片有个焦点,符合基本的美术构图。

2、由于这张图片的阴影部分比较黑,这时如果转为素描,深色部分就会变得没有层次,因此在此可以稍微通过曲线调整一下图片的光线。最好是能保留原图的基础上在复制的图层上处理。
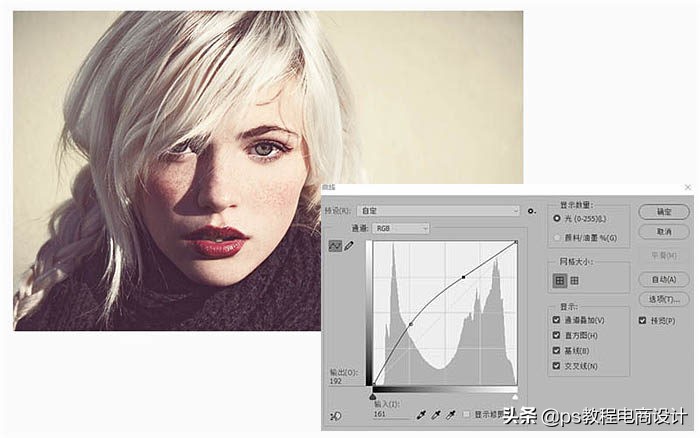
二、手绘的基底1、把上一步调整好的图层再复制一次,将复制后的图层做一次反向处理。你可以右键点击该图层,将这个图层“转为智能对象”。在智能对象上运用各种效果将会让你更自由,有些参数甚至可以在调整后还能继续修改。这时进入【图像>调整>反向】,让照片“曝光”。
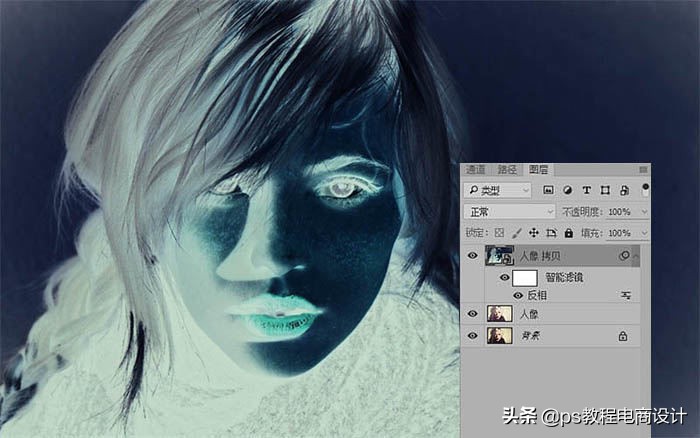
2、把上一步“曝光”后的图层再来一次高斯模糊,进入【滤镜>模糊>高斯模糊】,将高斯模糊的模糊半径调整为45.当然,这个参数只适应我的图片大小,在智能对象上运用滤镜,就可以随时根据需要再调整。
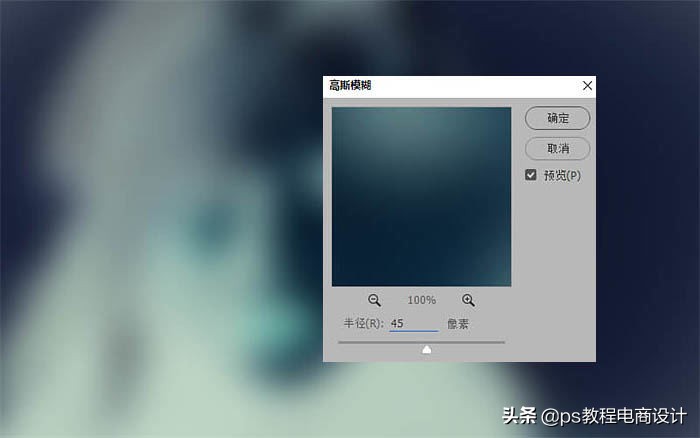
3、这时将这个图层的混合模式改为“颜色减淡”,通过图层的混合就会增加图像的亮度和明暗对比,还能为图像增加一种木刻的粗糙感。这就已经往“手绘”的方向上靠近了一步。

三、加深手绘感可以看到图片的亮部和中间过渡的部分已经比较手绘感了,但阴影的部分和边缘线还是太过细腻写实。1、我们需要把阴影的部分再略加深一点。点击图层面板下方增加“色阶”调整图层,在色阶面板中向右滑动中间调滑块,让画面趋向“暗”。
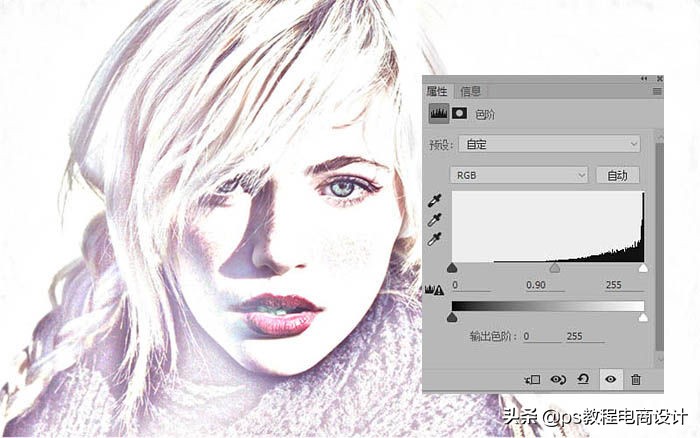
2、我们要达到的效果是素描,因此就用黑白调整图层将图像转为无色。通过参数滑块来控制最后的效果。就像你在画素描时,高光阴影中间调都微微调整到最佳状态。

3、将我们前述的所有步骤的图层全部合并成一个组,快捷方式就是选中该组后再按Shift+J,将这个复制的组合并为一个图层。然后选中这个图层,进入【滤镜>风格化>照亮边缘】,在照亮边缘的面板参数中,将“边缘亮度”和“平滑度”都调整为最大值,而边缘宽度调整为1。
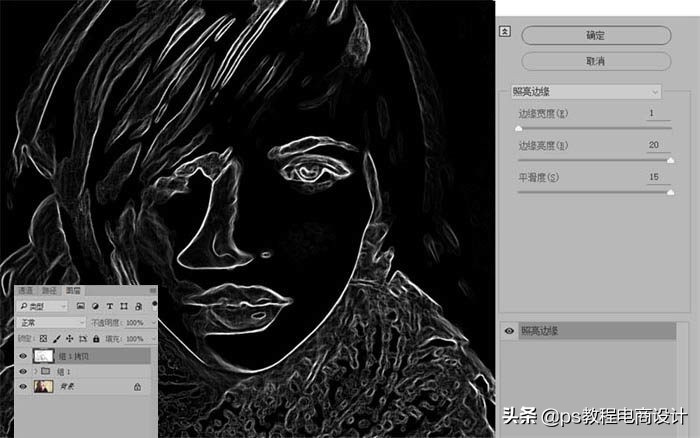
4、再将这个照亮边缘的图层进行反向,就像步骤3里所做的那样,进入【图像>调整>反向】,将反向后的图层混合模式改为“正片叠底”。可以看到经过这一步骤就能把整个图像转为素描效果,几乎可以以假乱真。


四、增加纸纹效果为了增加手绘的真实感,我们可以往图像上增加一层纸质纹理。再新建一个图层,填充白色,你也可以像我一样不一定要用百分之百的纯白。进入【滤镜>纹理>纹理化】,在纹理化的参数面板中,在纹理一栏中选中“砂岩”。再将纹理图层的混合模式调整为正片叠底,透明度可以降低为65%。
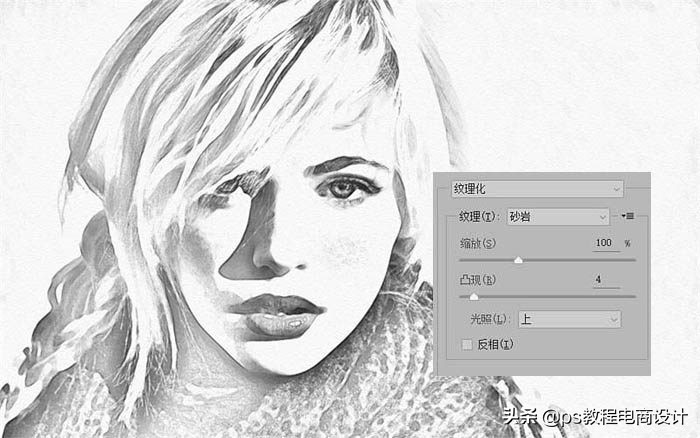
素描最终效果图:

彩铅效果如果你想要增加一点色彩,有点“彩铅”的效果,就将原图叠加到所有图层之上,将图层的混合模式改为“颜色”。如果对原图的色调不够满意,可以通过色彩平衡调整图层进行调整。比如我在这里不希望背景带有这种黄黄的怀旧感颜色,因此通过调整颜色就能达到我想要的效果。

关于ps制作铅笔画效果的图文详细教程就分享完了,希望可以给ps用户们带来一些帮助,如果你还想了解更多关于PS的使用教程,可以进入2541下载站查询。