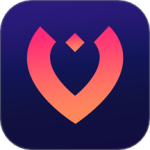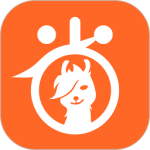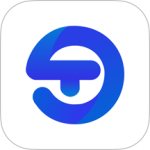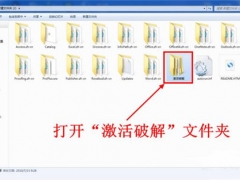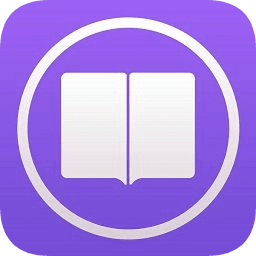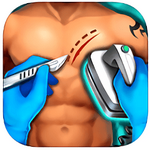ppt怎么做出动画效果 PPT设计动画效果的详细步骤(附连续动画制作)
- 作者:bjer
- 来源:2541下载
- 时间:2023-05-29 00:07
在制作PPT展示作品时,很多朋友都会在PPT中设计各种各样的动画,那么怎么在PPT中制作动画效果呢?方法其实很简单,下面小编就为大家带来PPT设计动画效果的详细步骤,不知道怎么制作的朋友可以参照下面的步骤教程操作就可以了。
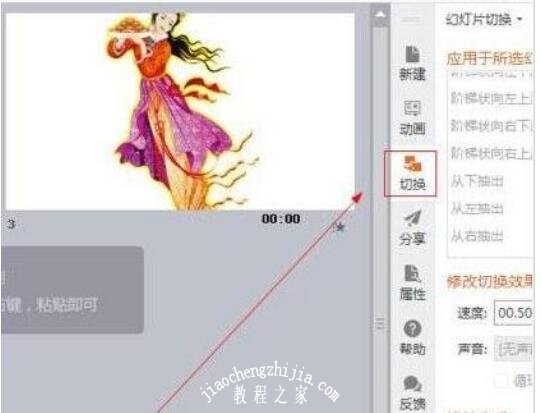
怎么在PPT中制作动画效果
1、如图所示,我们点击打开箭头所指的ppt文档。
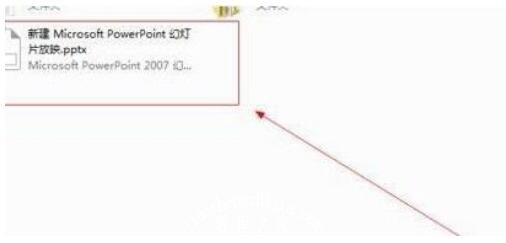
2、如图所示,我们点击箭头所指的“视图”这一项。
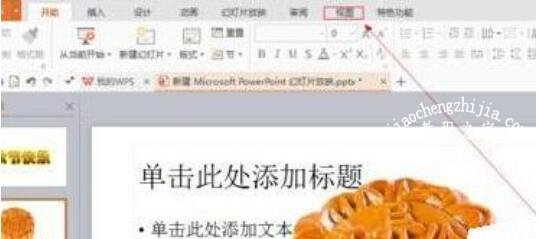
3、如图所示,我们点击箭头所指的的“幻灯片浏览”这一项。
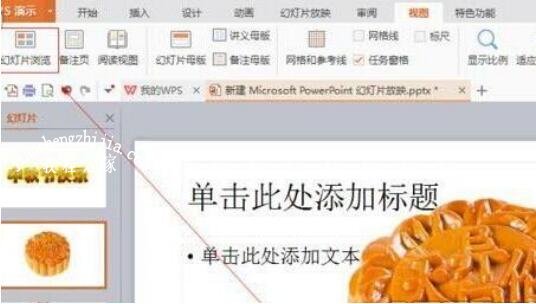
4、如图所示,我们点击箭头所指的“切换”按钮。
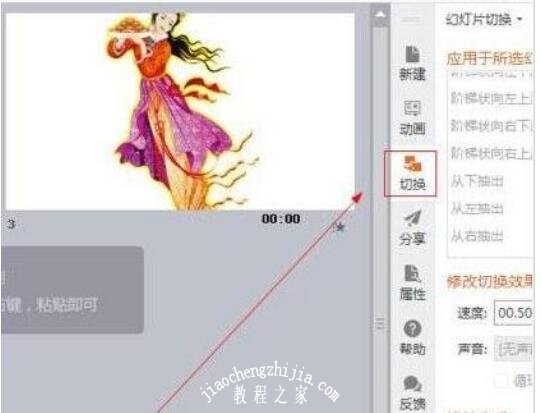
5、如图所示,我们点击箭头所指的“随机”这一项。
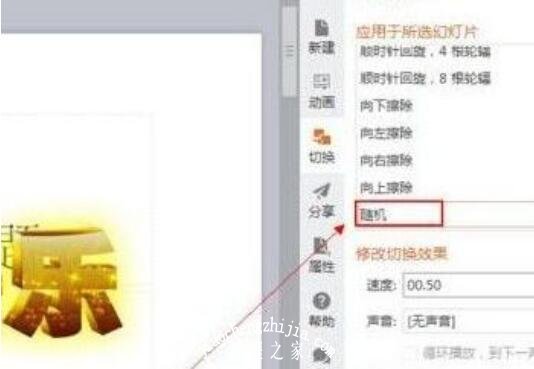
6、点击“应用于所有幻灯片”按钮。
7、点击“幻灯片播放”按钮,对幻灯片进行播放。
8、看到幻灯片随机的效果展示了出来。


ppt中图片怎么做成连续动画
1、打开ppt,点击顶部菜单中的插入,选择图片。
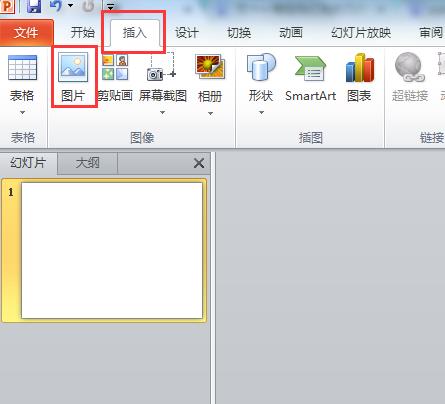
2、选择想要插入的图片,点击插入。
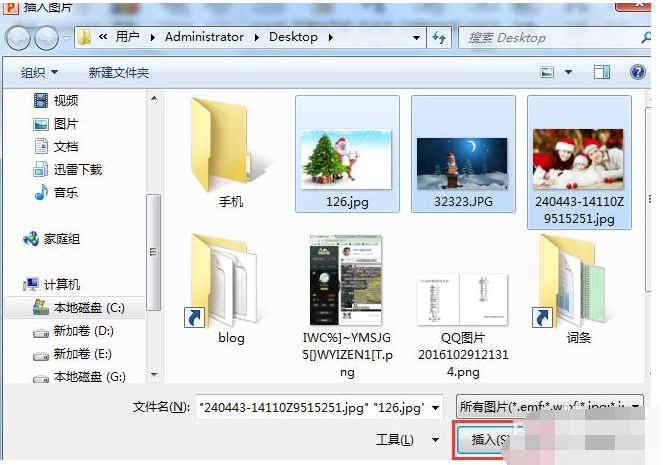
3、点击顶部菜单中的动画,选择添加动画。
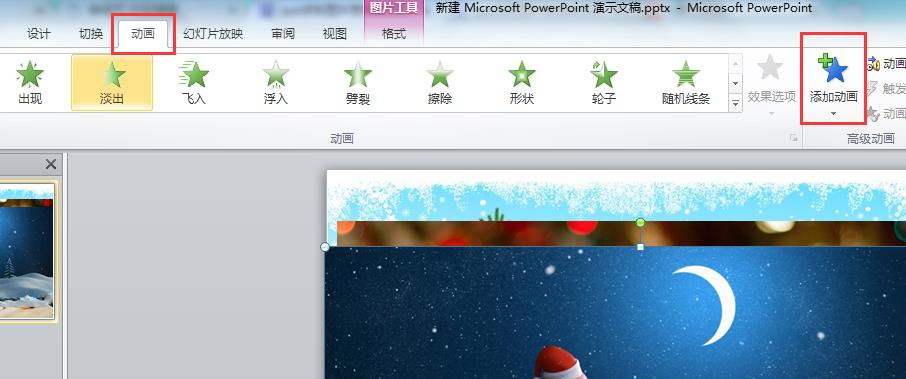
4、常用的动画有进入动画和退出动画,我们先设置进入动画,选择想要的进入效果即可
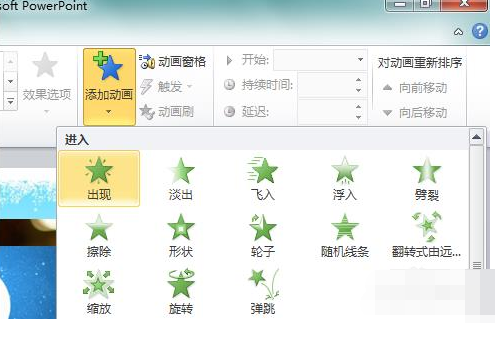
5、设置退出动画,选择想要的退出效果。为插入的每一张图片都设置动画。
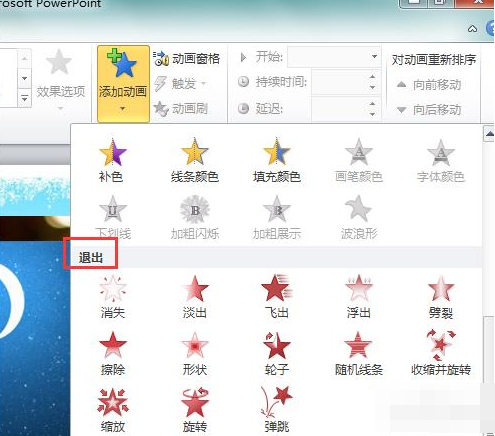
6、在右侧的动画窗格里面,我们可以看到多张图片已经组成了连续的动画效果。
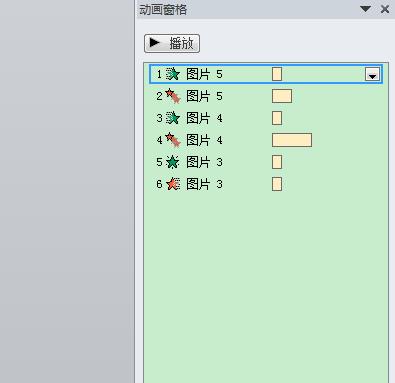
7、设置完成后,点击顶部菜单中的幻灯片放映,选择从头放映即可。
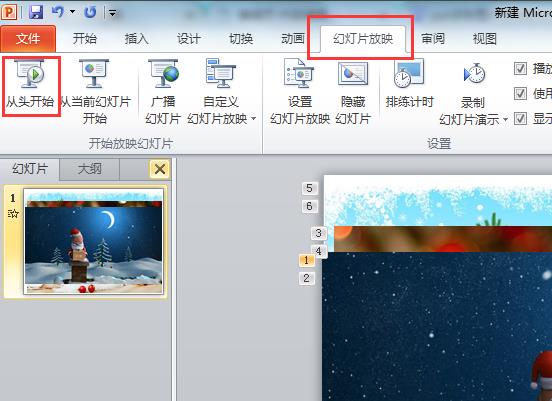
上面就是小编带来的ppt将多张图片制作成连续动画的详细操作步骤,大家都学会了吗
关于PPT设计动画效果的详细步骤就分享到这了,希望可以为大家带来帮助,如果你还想学习更多关于PPT的使用技巧,可以进入2541下载站学习下。