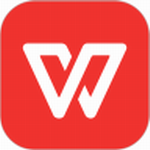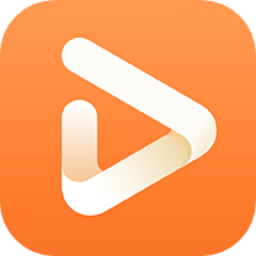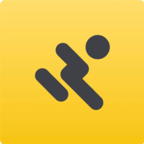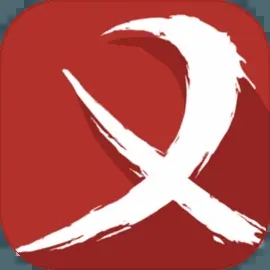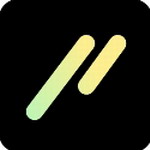ppt如何设置连续播放效果 多个PPT连续播放设置设置方法
- 作者:bjer
- 来源:2541下载
- 时间:2023-11-21 16:27
很多小伙伴因为在工作上的需要和安排,经常要连续演示多个PPT文件,按照常规的播放给人的感觉要停顿且不专业,该怎么设置不中断的连续播放多个ppt的效果呢?方法很简单,大家且看下方的ppt文件连续播放教程。
ppt设置连续播设置方法
首先打开一个制作好的PPT,然后点击“文件→导出→将演示文稿打包成CD”,再点击右侧“打包成CD”按钮。

在打开的对话框中,点击“添加”,再从打开的浏览框中选中所有欲连续播放的PPT文件,配合Ctrl或Shift键,可以一次选择多个文件,然后点击“打开”,导入PPT文件列表。
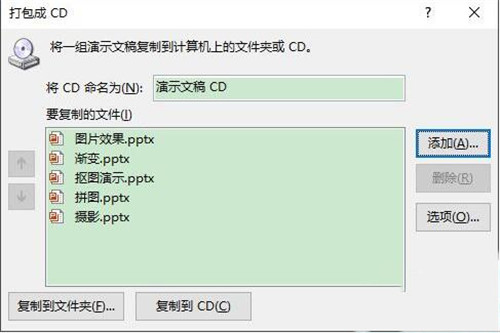
最后点击“复制到文件夹”,在打开的对话框中设置导出的保存位置,点击“确定”。

完成后会自动打开文件保存的文件夹,其中有一个HTML网页文件,打开后,有一个漂亮的网页界面,随意点击哪个链接,即可播放那个PPT了。

ppt无限循环播放设置方法
很多小伙伴经常会需要制作演示文稿来让自己的演讲内容更加充实,在制作演示文稿的过程中,很多小伙伴都会选择使用PPT程序,因为PPT中各种各样的工具能够提升我们对于演示文稿的编辑效率,还能够在编辑演示文稿的过程中给幻灯片添加更多内容。有的小伙伴在使用PPT编辑演示文稿的过程中想要给演示文稿设置无限循环播放,这时我们只需要进入“设置幻灯片放映”选项页面,然后在该页面中点击勾选“循环放映,按ESC键终止”选项即可。有的小伙伴可能不清楚具体的操作方法,接下来小编就来和大家分享一下PPT设置无限自动循环播放的方法。
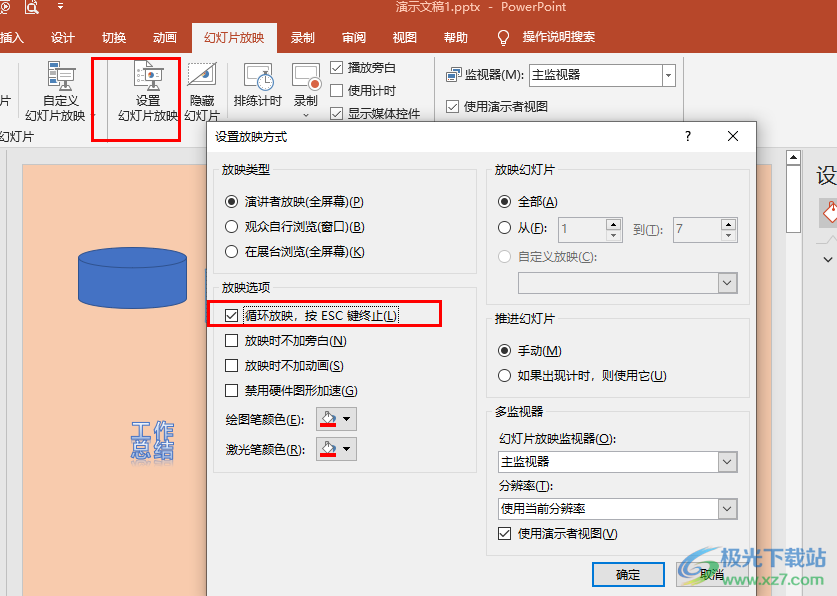
方法步骤
1、第一步,我们先找到一个需要进行编辑的演示文稿,然后右键单击选择“打开方式”选项,再点击“powerpoint”选项
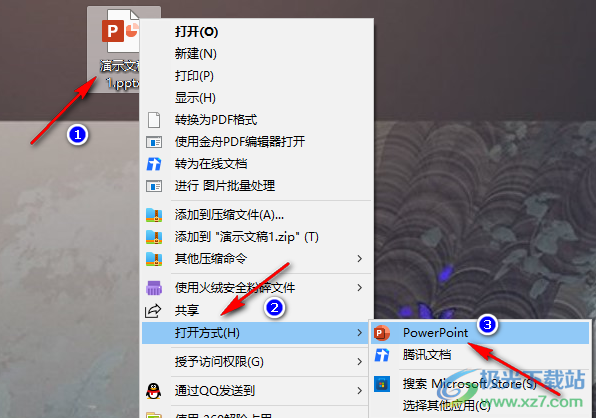
2、第二步,进入PPT页面之后,我们在该页面的工具栏中点击打开“幻灯片放映”工具
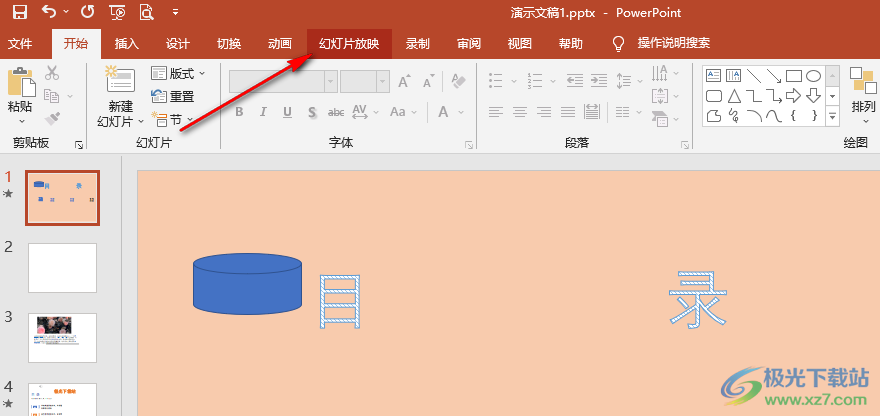
3、第三步,在“幻灯片放映”的子工具栏中,我们找到“设置幻灯片放映”选项,点击打开该选项
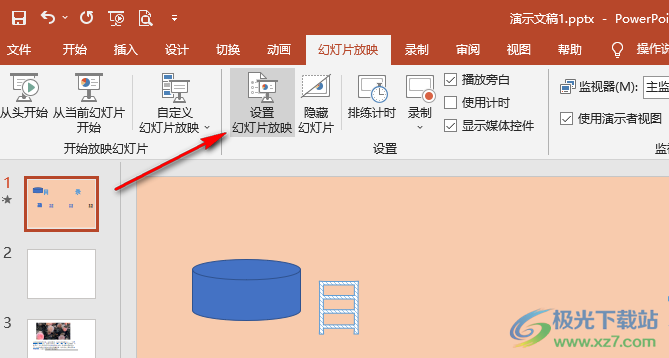
4、第四步,进入设置幻灯片放映页面之后,我们在该页面中找到“循环放映,按ESC键终止”选项
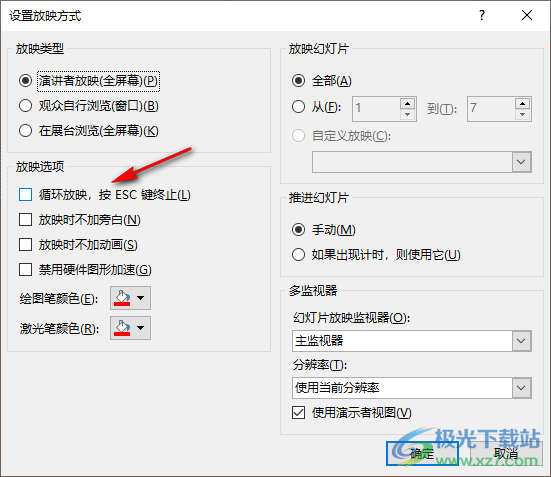
5、第五步,将“循环放映,按ESC键终止”选项进行勾选,再点击确定选项即可
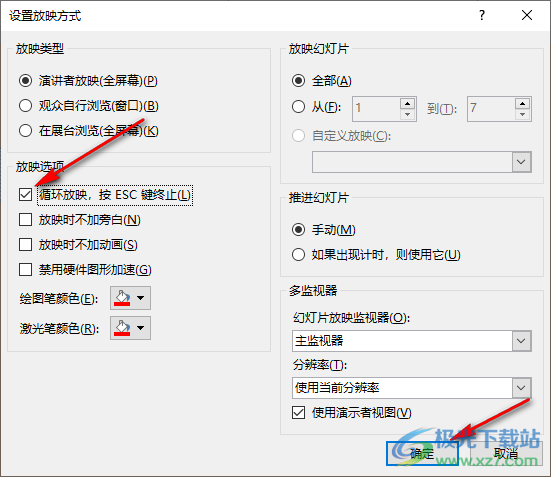
以上就是小编整理总结出的关于PPT设置无限自动循环播放的方法,我们在PPT的“幻灯片放映”子工具栏中打开“设置幻灯片放映”选项,然后在“设置幻灯片放映”页面中点击勾选“循环放映,按ESC键终止”选项即可,感兴趣的小伙伴快去试试吧。
关于多个PPT连续播放的教程就分享到这了,大家学会了吗?大家可以关注2541下载站,里面有更多精彩的ppt教程供大家学习。