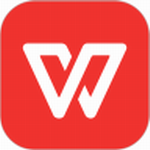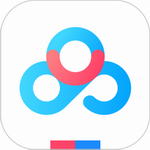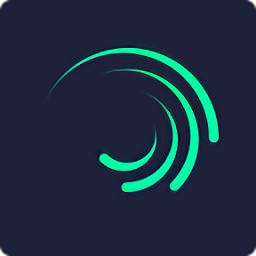ppt放大镜效果怎么做 PPT放大镜特效制作方法教程
- 作者:bjer
- 来源:2541下载
- 时间:2023-05-29 23:45
当我们在制作PPT展示作品时,需要制作出放大镜的特效,怎么制作呢?方法很简单,下面为大家带来PPT制作放大镜效果的简单步骤,想知道怎么制作的朋友可以进来学习下。
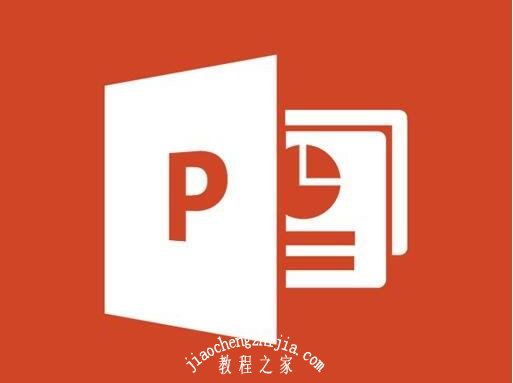
PPT制作放大镜效果的步骤
1、首先我们将需要放大的部分截取出来,然后将它放大,选中图片,点击格式,找到裁剪,裁剪为形状,选择圆形将它调整一下
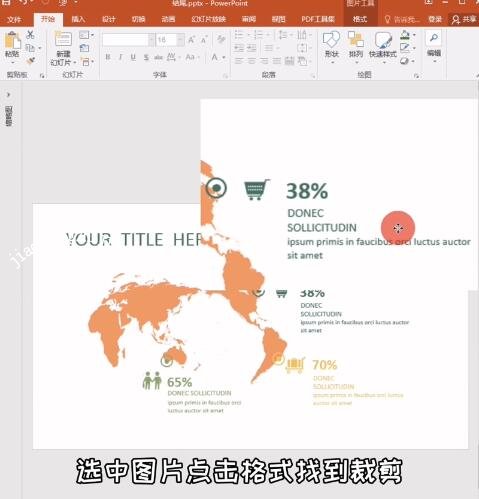
2、然后我们给图片加上边框,最后插入一个长条矩形,右键置于底层,一个放大镜效果就完成了。
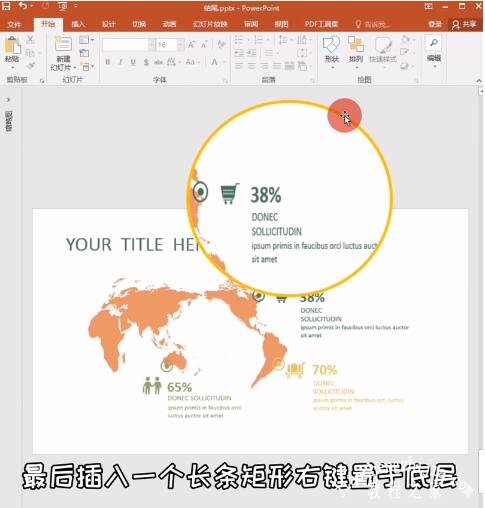
ppt大小变换动画效果制作教程
设计幻灯片页面的过程中,常常需要运用添加图形元素,可以起到贴合主题或装饰画面的作用。给图形添加有趣的动画效果,可以使演示页面变得更生动。本文小编来教大家如何制作不断放大缩小的圆形动画效果。

1、首先我们需要从电脑中找到ppt应用程序,双击打开,在弹出的窗口中点击【空白演示文稿】,进入到制作界面中去。
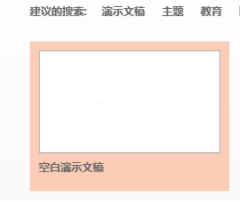
2、绘制圆形
点击【插入】菜单选项,在属性栏中找到【形状】图标,点击展开形状选择列表。
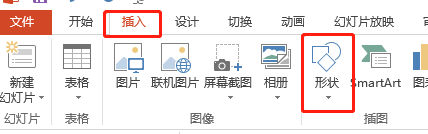
3、形状分类列表中找到椭圆形状,在页面中按住shift键绘制一个正圆形;复制出多个圆形,分布在编辑页面中。
4、打开形状格式设置面板,我们可以依次给不同的圆形填充颜色效果,并将轮廓设置为【无轮廓】样式。
5、添加动画效果
· 依次选择不同的圆形,点击【动画】菜单选项,在属性栏中的“添加动画效果”列表中,选择应用【细微型 - 缩放】效果。
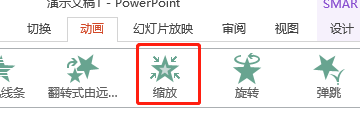
· 点击属性栏中的【动画窗格】选项,在列表中依次选择形状,调出缩放效果设置窗口。
· 点击进入到“计时”设置栏中,将开始动作选择为【与上一动画同时】选项。
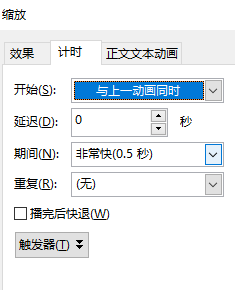
· 根据实际需求,依次设置每个图形的延迟时间,以及相邻动画之间的间隔时间。
· 最后点击【预览】按钮,即可查看页面中圆形不断缩放的动画效果。
关于PPT制作放大镜效果的知识就分享到这了,希望可以给大家带来帮助,如果还想学习更多关于PPT的制作技巧,可以进入2541下载站学习。