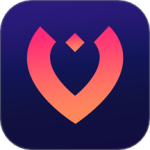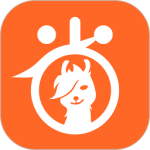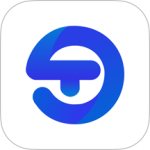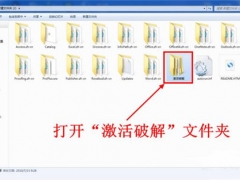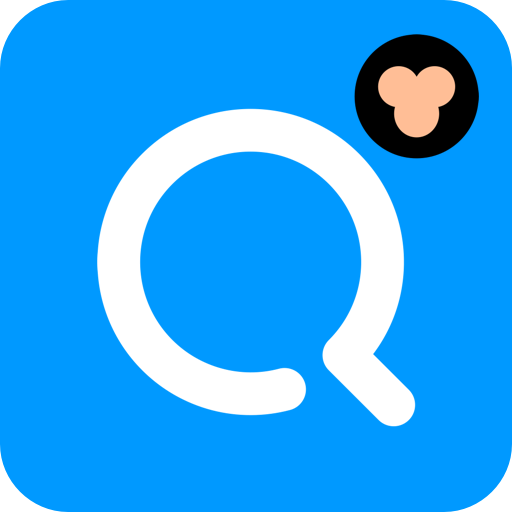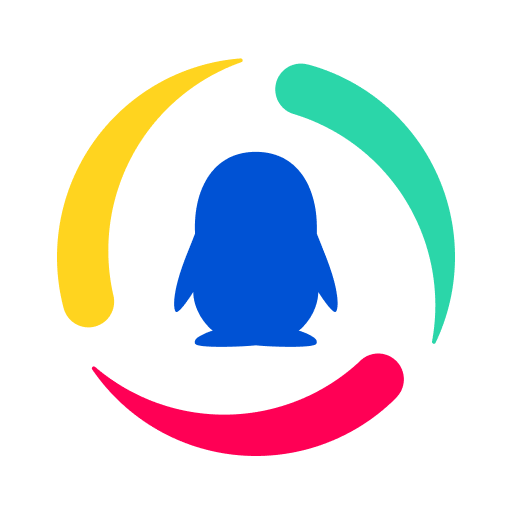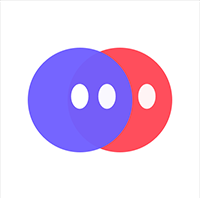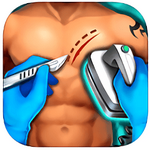如何用PS制作星空轨迹 PS制作星轨效果详细教程
- 作者:bjer
- 来源:2541下载
- 时间:2023-11-03 15:14
大家知道怎么制作好看的星轨效果吗?其实制作的方法很简单,如果你会使用ps软件的话。虽然说很简单,不过很多用户没有制作也不知道怎么制作,所以小编在这里为大家ps制作星轨的详细教程,大家可以学习学习。
PS制作星轨效果详细教程
首先你将原图照片导入到PS中,然后在图层中拷贝一个图层出来(快捷键CTRL+J)。并将图层的类型调整为【变亮】。
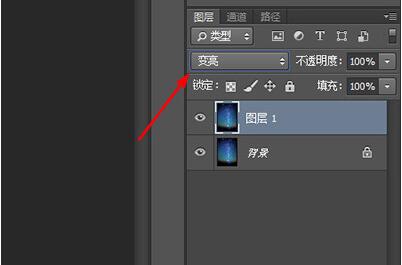
接着你将该图层使用【调整工具】(快捷键CTLR+T),在上方的菜单中将【旋转度数】设置为0.2或者0.1。
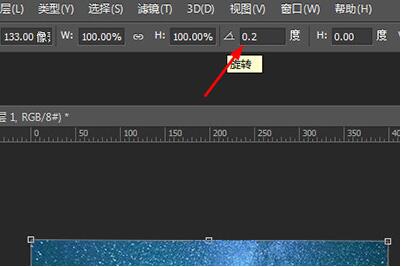
然后在旁边的【插值】中选择【两次立方(较平滑)】。调整好后切记一定好点击旁边的勾勾确定。
重要的步骤来了,使用【再次变换】快捷键CTRL+SHIFT+ALT+T,按照按照刚才设定的数值,将图层进行复制。
当图层复制出20来个的时候,星空的星轨效果就出来了。

然后我们将这几个复制出来的图层选中后右键合并图层。然后将其建立蒙板。

因为再我们为星空弄成星轨效果的同时,地面也会被扭曲,我们最后一个步骤就是在蒙板上通过画笔,将地面的部分涂抹,令其还原成正常的效果。

ps水雾效果操作步骤详解
有很多朋友还不会使用Photoshop,所以下面小编就讲解了使用Photoshop做出水雾效果的操作过程,来下文看一看吧。

首先需要将图片导入到PS中,然后在图层上右键【转换为智能对象】,并另外复制出两个图层,然后将最上面图层进行隐藏。
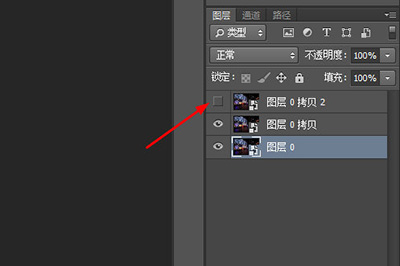
接着在第二个图层上进行编辑,这里小编使用上方菜单【滤镜】—【模糊】—【高斯模糊】具体的模糊数值看自己喜欢来设定。
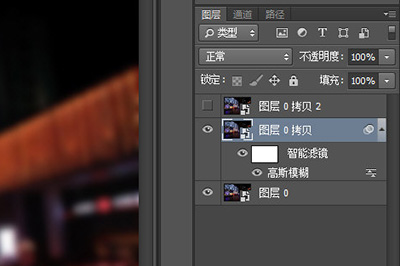
然后在第二个图层的上方新建一个图层,并将刚刚隐藏掉的第三个图层显示出来,右键【创建剪贴蒙板】,将其置入到新的图层上。
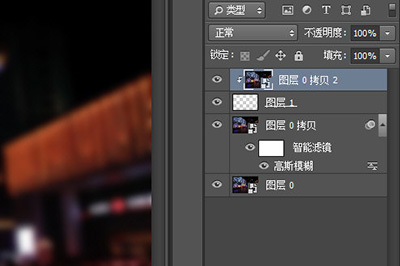
接着将新建出来的图层按CTRL+A全选,然后点击上方菜单【选择】-【变换选区】。在里面设置参数为: W:1.60% 旋转:0.2度
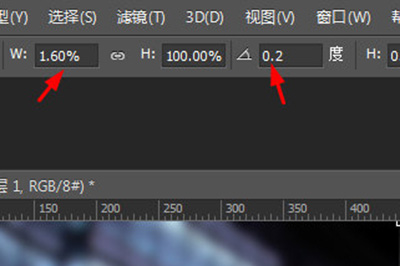
这样就得到一个细窄的选框,接着将前景色调整成000000的纯黑色,然后在键盘上使用ALT+DEL快速填充为前景色。这个时候画面上只有一个刚才的细长选取是清晰的周围全是模糊的。
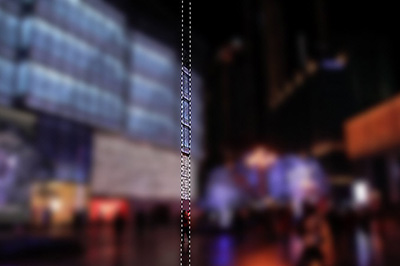
接着就是再次使用【矩形选框工具】,然后拖动该选区,再重复开始的步骤,做很多条出来,你也可以根据实际情况对选区进行缩放。

接着将这个图层也【转换为智能对象】,并使用滤镜效果,分别为: 滤镜—扭曲—波浪(波幅调最小,波长最大调整48);滤镜—扭曲—波纹(数量170%,大小中)
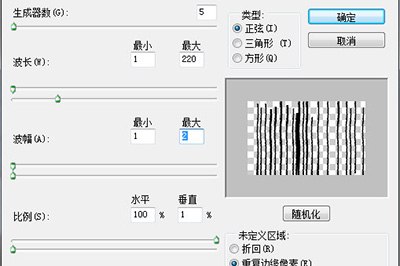
接着拖入从网络上找的一张雨水图到里面,并将其放到图层最上层。再将它的图层模式改为强光,不透明调整成百分之60。

以上这里为各位分享了Photoshop做出水雾效果的基础操作方法。有需要的朋友赶快来看看本篇文章吧。
关于PS怎么制作好看的星轨效果就分享到这了,大家知道怎么制作了吗?大家可以关注2541下载站,里面有更多精彩的PS教程供大家学习。