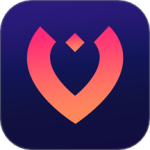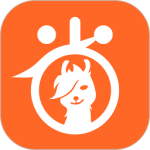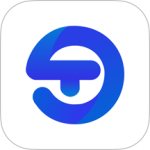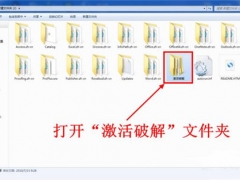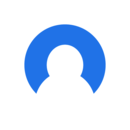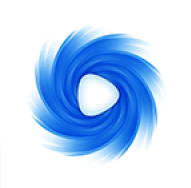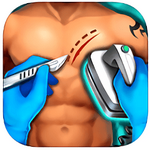win10桌面图标不正常显示怎么办 win10系统桌面图标设置方法教程
- 作者:bjer
- 来源:2541下载
- 时间:2023-11-20 15:45
很多朋友自从升级win10后因为对于系统的不了解,所以导致很多问题不能自主解决,近期很多朋友经常问到win10桌面图标经常显示成未知文件,这是什么原因呢?下面让小编为大家介绍下win10桌面图标不正常的解决教程吧!
方法步骤
一、错误原因
1、在Win10中,为了加速图标的显示,当第一次对图标进行显示时,系统会对文件或程序的图标进行缓存。之后,当我们再次显示该图标时,系统会直接从缓存中读取数据,从而大大加快显示速度;
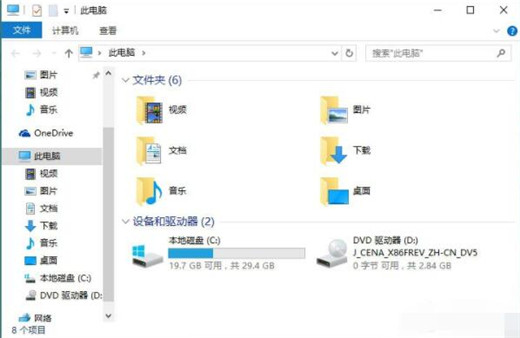
2、也正因为如此,当缓存文件出现问题时,就会引发系统图标显示不正常。既然找到了原因,解决办法也很简单,我们只需要将有问题的图标缓存文件删除掉,让系统重新建立图标缓存即可。

二、操作方法
首先,由于图标缓存文件是隐藏文件,我们需要在资源管理器中将设置改为“显示所有文件”。
1、随便打开一个文件夹;
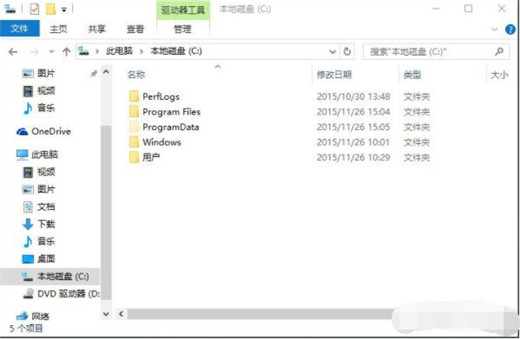
2、点击“查看”菜单,然后勾选“隐藏的项目”;
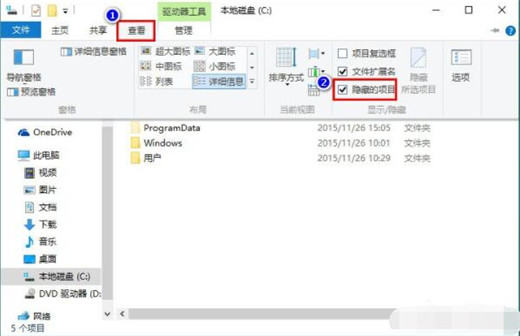
3、同时按下快捷键Win+R,在打开的运行窗口中输入 %localappdata%,回车;
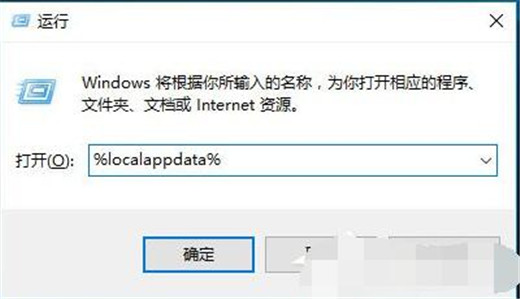
4、在打开的文件夹中,找到Iconcache.db,将其删除;
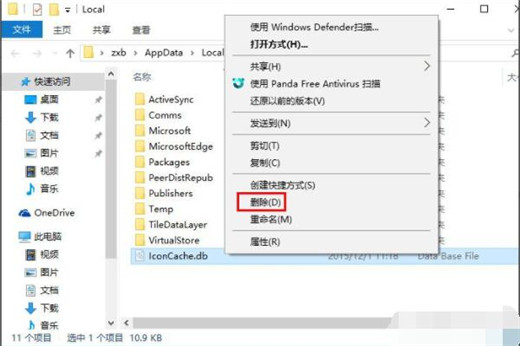
5、在任务栏上右击鼠标,在弹出的菜单中点击“任务管理器”;
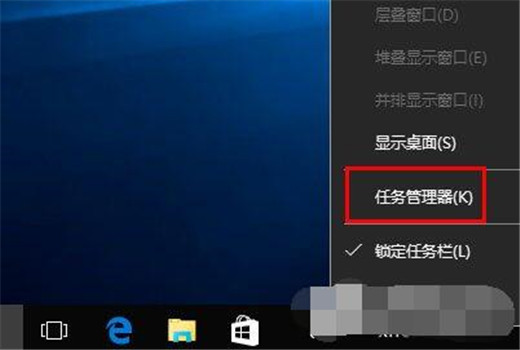
6、在任务管理器中找到“Windows资源管理器”,右击鼠标,选择“重新启动”即可重建图标缓存。
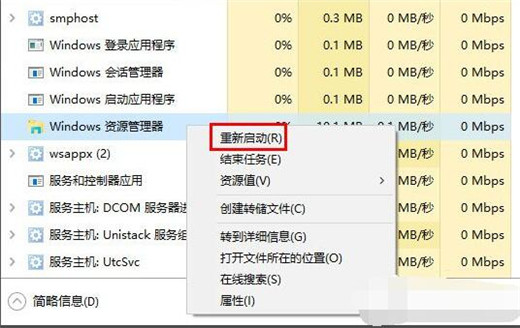
以上便是Win10桌面图标显示不正常的处理方法了,希望可以帮到大家,大家可以关注2541下载站,后面会有关于win10的更多精彩教程带给大家。