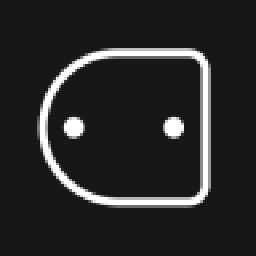PS飘散粒子效果怎么做 ps制作破碎飞溅效果制作教程
- 作者:bjer
- 来源:2541下载
- 时间:2023-10-31 09:44
PhotoShop是我们现在最常用的图片处理软件,在很多的画册和杂志中我们可以看到很多人物或者物件有变成小碎片的画面,看上去非常的逼真,所以很多朋友也想做出这种特效,下面小编便为大家带来PS制作飘散特效的教程,让大家可以自己做出这个效果。
方法一
1、首先,我们打开PS,把人物导入其中,并把它从原图层抠出来,放到新建的画布中。新建图层作为背景层,并将背景层填充为灰色;



2、下面,我们需要设置画笔(我们的碎片是通过画笔工具画出来的)。在背景图层上任意一区域,用选框工具框选一个正方形(按住shift键即可框选正方形),并点击编辑--定义画笔预设,将选中的小方块定义成画笔。(注意,画笔不一定要方块,大家可以试试三角或其他图形);


3、选择刚定义的画笔工具,设置画笔大小到合适值,硬度为100,并在画笔调板上调节画笔形状动态和散布,使之呈现比较分散的状态;

4、下面,我们回到人物图层(图层1),添加蒙版,并将填充成黑色。我们可以发现,人物不见了,这是因为填充成黑色的蒙版把人物遮了起来,如果我们用白色画笔去涂抹,人物就会显现。

5、下面,我们只需用定义的画笔选择白色在图片上涂抹,就会出现碎片效果。如此,一张具有破碎效果的照片就完成了。

6、此外,我们还可以通过渐变工具设置背景色,使照片变得更具特色和魅力


方法二
1.用“快速选择工具”配合“套索工具”对人物建立选区,Ctrl+J复制人物选区
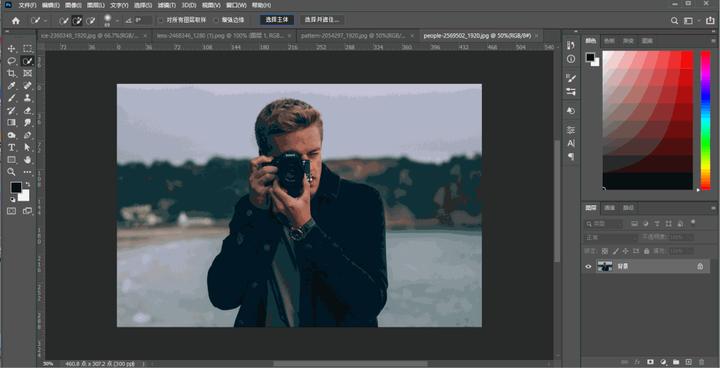
2.选择背景图层,填充为白色,对复制出来的人物图层建立白蒙版,前景色改为黑色,用粒子画笔对人物两边进行涂抹(涂抹过程中可改降低画笔不透明度、大小、角度进行涂抹,达到真实效果)
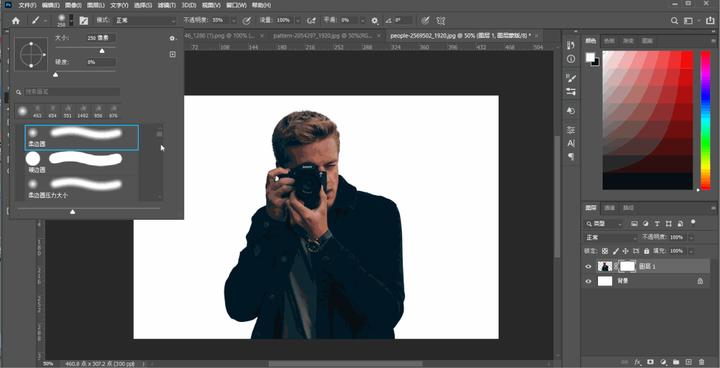
3. Ctrl+J复制人物图层,再删除人物的“图层蒙版”,鼠标右击选择“转化为智能对象”
4. 点击[滤镜]——[液化],调整画笔大小,对想要消散部分进行液化处理
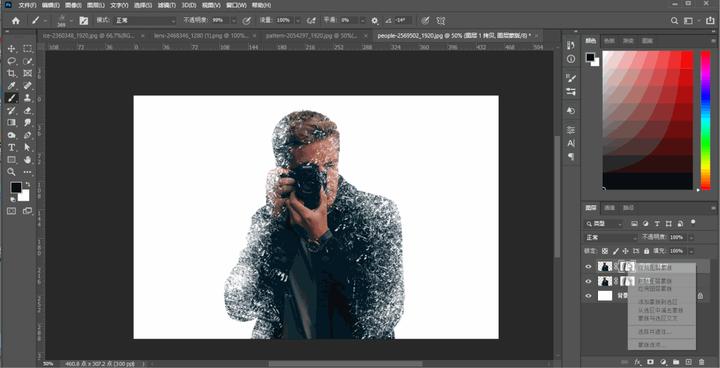
5. 按住Alt点击“图层蒙版”建立黑蒙版,前景色改为白色,用粒子画笔工具进行涂抹(在涂抹过程中,改变画笔的角度和大小以及切换其他类型的粒子画笔,达到过渡效果)
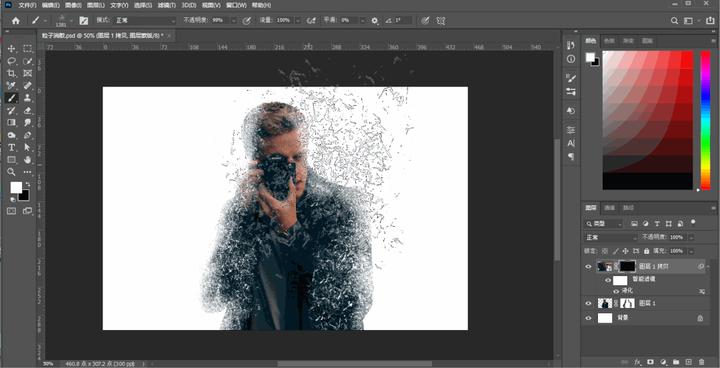
6.将蓝色冰块图片拖到人物文档中,Ctrl+T放大图片,混合模式改为“叠加”
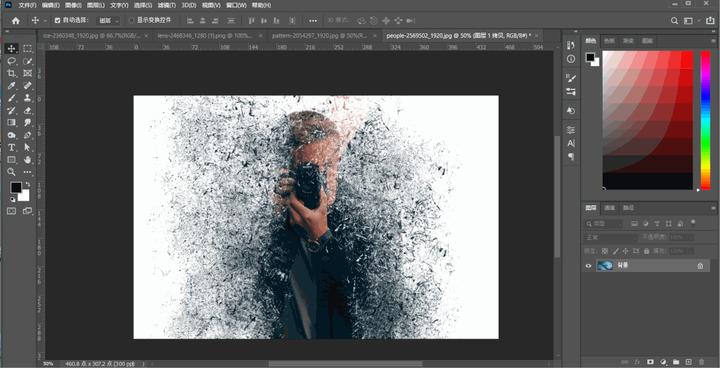
7.按住Alt对蓝色冰块图层建立黑蒙版,前景色改为白色,用柔边缘画笔降低不透明度进行涂抹,显现一部分蓝色
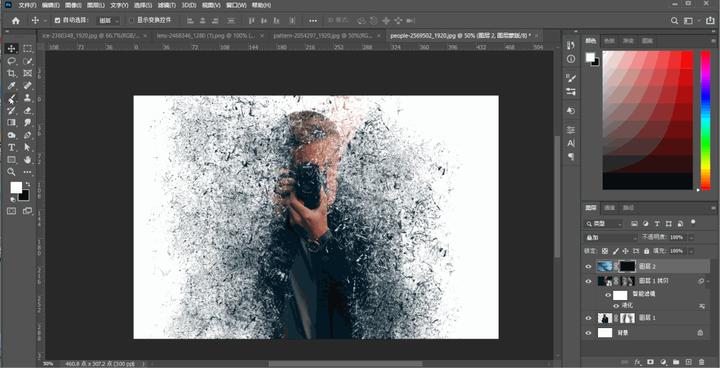
8.将白色冰块图片拖到人物文档中并降低不透明度,使其能够看到下一图层,再按Ctrl+T缩小并移动图片到相机处

9.恢复图层不透明度,混合模式改为“颜色减淡”,再按Alt建立黑蒙版前景色改为白色,用柔边缘画笔对镜头部分进行涂抹使图片显现出来,再降低图层的不透明度

10.Ctrl+Shift+Alt进行盖印,鼠标右击选择“转换为智能对象”,点击[滤镜]——[滤镜库]——[画笔描边-强化的边缘],参数分别改为2、38、3(可根据实际图片自定义参数)

11.按Alt点击蒙版建立黑蒙版,前景色改为白色,降低不透明度用柔边缘画笔对图片进行涂抹
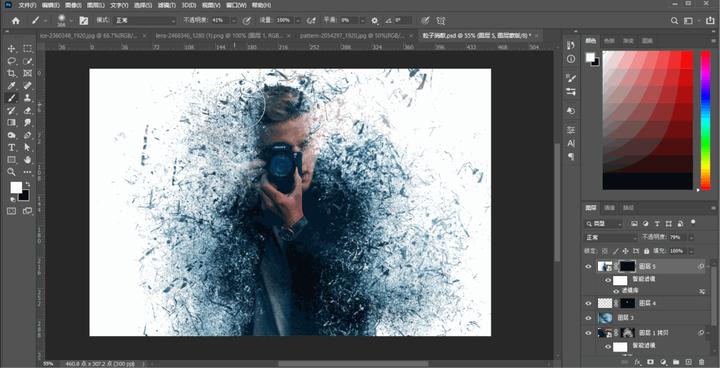
12. 将光束图片拖到人物文档中并降低不透明度,使其能够看到下一图层,再按Ctrl+T缩小并移动图片到相机镜头处
13. 恢复不透明度,混合模式改为“滤色”
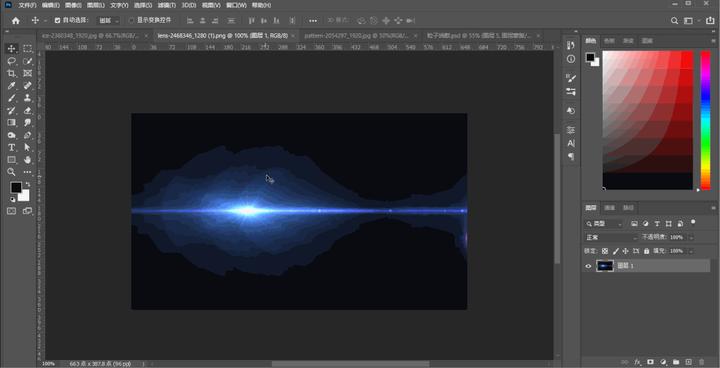
以上内容便是ps制作飘散特效的教程了,大家学会了吗?大家可以关注2541下载站,里面有更多精彩教程带给大家。